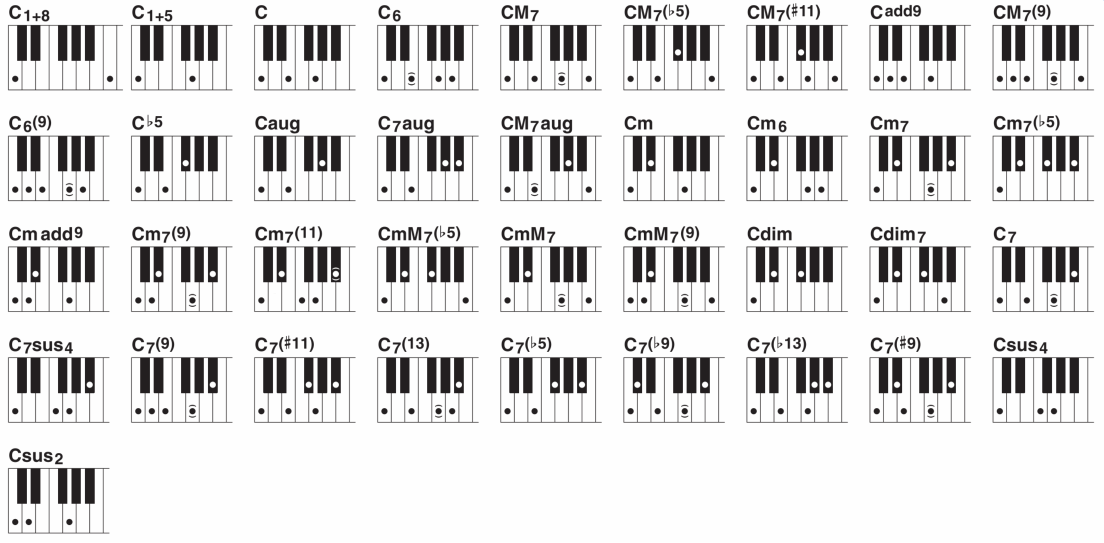The automatic style accompaniment engine (the sequencer) is driven by the chords you play. Chords are recognized when played on the left of the split point on the main keyboard (the one connected as “In 1”, see Midi ports setup). Lead voices are played on the right of the split point.
A chord is recognized when a minimum of 2 notes are played at the same time, the full list of recognized chords is presented below.
The split point is configurable, and has two modes: fixed or smart. Explained later. It can be deactivated so that you can play the lead voices for the whole keyboard width, but you lose the ability to input chords.
The bass part played by the sequencer can play with the lowest note always matching the root of the chord (whatever inversion you have played), or tracking the chord inversion actually played. In experienced hands, this second mode allows for more expressive bass lines and is the one selected by default.
You can decide whether the full accompaniment should continue to play even when you raise your left hand (default mode) or stop, with only the drum parts still playing.
Finally you can sync the start and/or stop of the whole sequencer (drum + instrumental parts) with your chords playing.
![Sequencer control panel.]()
Switch on (button highlighted) or off the split point. Additionally, as second function (detailed in the box below), you can set the position of the split point.
Displays the recognized chord (if any). The recognized chords and corresponding fingering are detailed below.
Fixed/smart split mode indicator. You can toggle between the two modes by right clicking (long pressing) the chord display. In fixed mode nothing is shown.
Toggles bass inversion on/off. When on, the automatic accompaniment produces different bass lines according to the chord inversion actually played.
Toggles auto accompaniment parts hold. If on (the usual setting), you can raise your left hand and have the accompaniment keep on playing as nothing had happened. If off, as soon as you raise your left hand (no more keys pressed) all the accompaniment parts, except drums, will stop.
Manually starts and stops the sequencer (auto accompaniment). If no chords are keyed in, only the drum parts will play.
If you want all the parts to start together, you are better served with the SYNC START function (see next point).
When SYNC START is enabled, the sequencer is stopped and ready to start as soon as you press at least one key on the left of the split point. You usually want to trigger a whole chord (at least 2 keys played all together), so that you have the whole band (drums + instrumental parts) start playing.
Once the sequencer has been started, the button disengages automatically.
You can optionally select persistent engagement (the SYNC START will return active when the sequencer stops).
To (de)activate (= toggle) persistent engagement right click the button. When this function is active the button color turns more orange (visual feedback).
When active, SYNCRO STOP will stop the whole sequencer (drums + instrumental parts) as soon as no more keys are pressed on the left of the split point (= when you raise your left hand).
At the same time, SYNC START will be activated; so that you can restart the accompaniment by simply playing a chord again.
This function is better used sparingly for special effects. The normal way to stop the sequencer is through the START/STOP button, or through an Ending (see Conductor), which automatically stops the sequencer as well.
Split point position setting
To set the position of the split point:
Right click (long press) the SPLIT button. The led starts flashing and the currently shown split point has a question mark added at the right.
Press a key on the keyboard configured as “In 1”. The key is the lowest note you want to play as R1÷4. The led stops flashing and the (new) split point note is shown on the button.