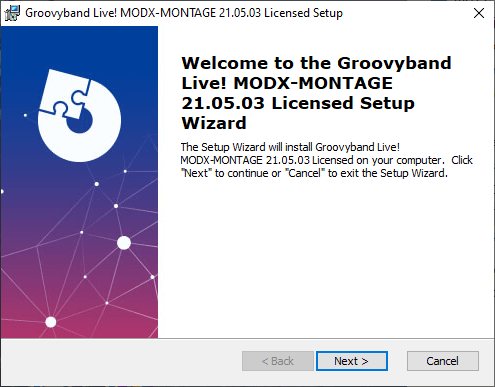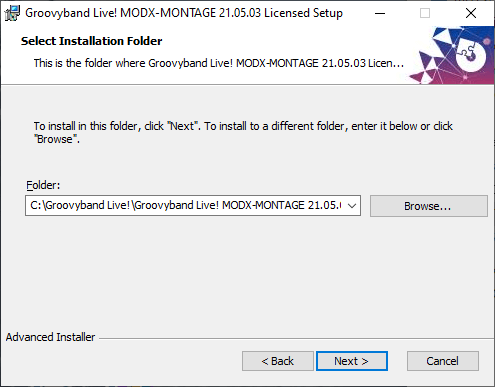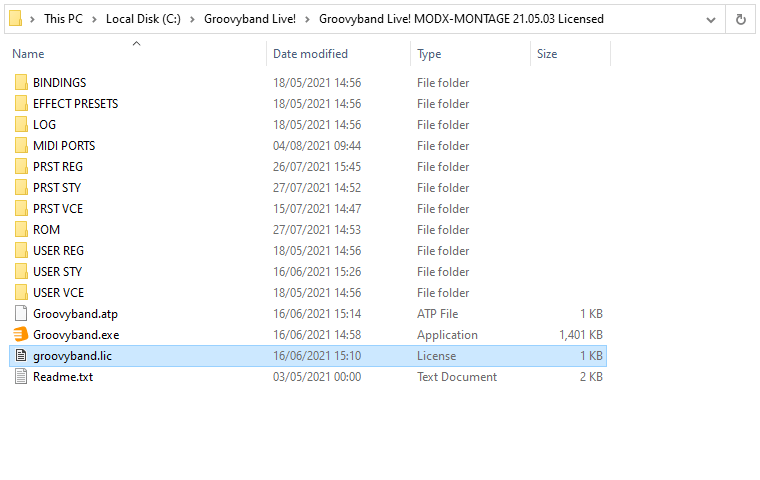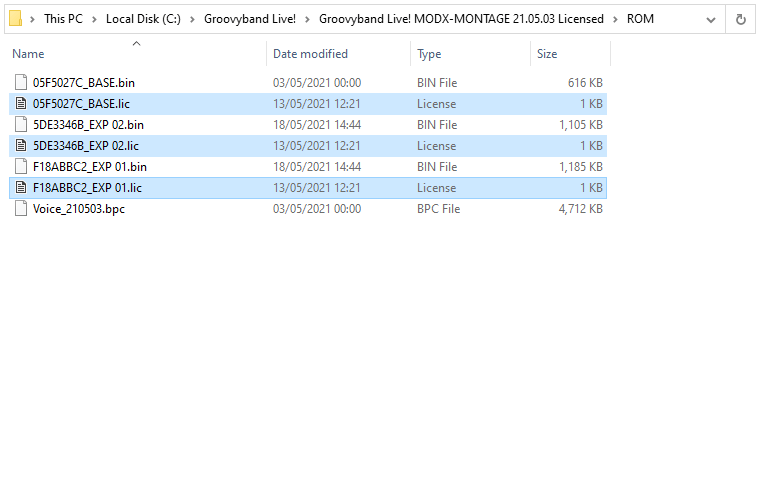Once the package has been downloaded to your hard disk, just click on it to run the installer. You will be presented with a first dialog (see below) and then with a second dialog requiring you to specify the installation folder.
The preselected default contains in the folder name the edition and version number, and hence will allow you to install many editions/versions in parallel without interference.
The preselected default should be OK for most cases, but you are free to change it (with some caveats, see later). The installation program will ONLY write in that folder and will NOT touch anything else in your computer (except the launch icon placed on your desktop). Therefore to uninstall the software you just delete that folder and the launch icon(s) on your desktop.
The installer will create on the desktop two launch icons: for MODX and for Montage (check their name). Each icon will launch the program with the appropriate command line arguments to instruct it to output sysex messages appropriate for the target synth. If you want you can delete the one you do not need.
In case you need to create your own launch icon, the supported switches (to be passed to the command line) are:
Example of command line (with path to executable file omitted for clarity): groovyband.exe /MODX
Administrator privileges
This topic is for advanced users that know what they are doing. If you do not understand what the following explanation means, just ignore it and stick with the default.The software during normal operations needs to write into its installation folder. If you choose a path within a system reserved folder (i.e. the one where all Windows programs are normally installed: C:\ProgramFiles\), the program must run with administrator privileges. This is a requirement enforced by Windows operating system.
The shortcut (icon) the installer creates on your desktop does NOT launch the program with the required privileges. You have to edit it yourself and enable “Run as Administrator”.
We do NOT recommend this route. If you install the software elsewhere (for example where the installer default option suggests) you do not need to run it with administrator privileges.
Minimum HW and SW requirements
For non techies: EVERY Windows machine on sale today, and in the last few years as well (no matter how humble and underpowered it is), is OK!