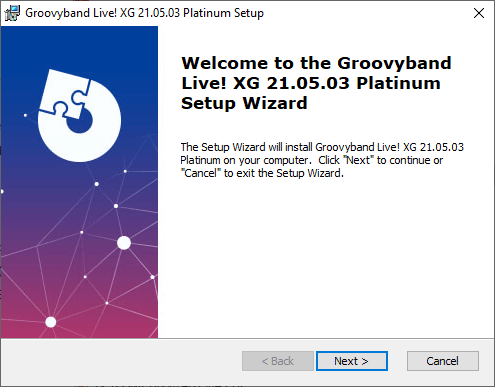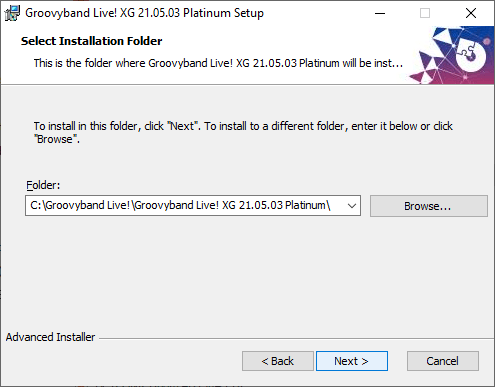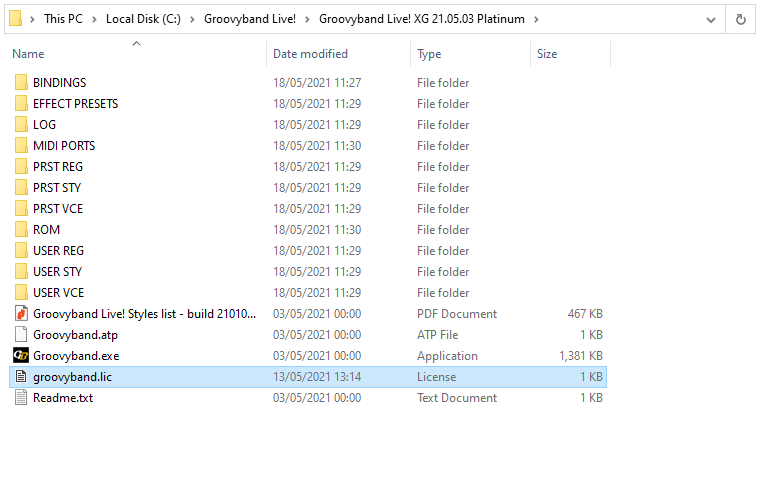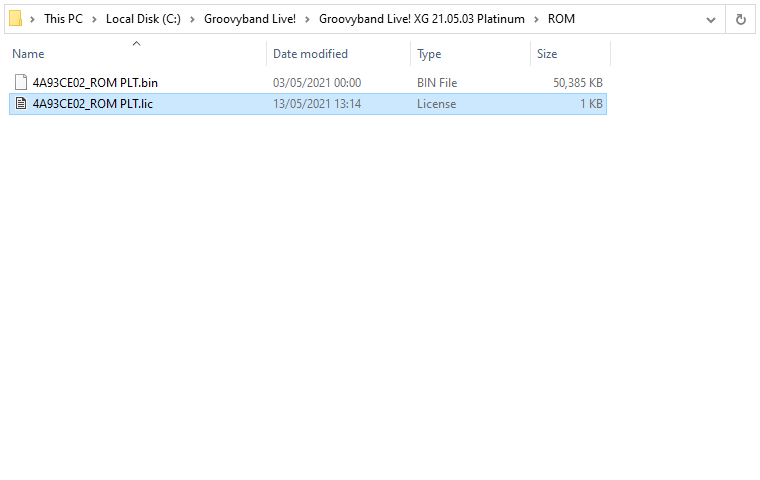Depending on the software version you have bought and the keyboard you have, the software might support more DSPs than those actually available in your keyboard. See here below for a more in-depth explanation.
To limit the number of DSPs the program let you use, to match the number of those actually provided by your hardware, you have to launch the program with an appropriate switch.
The supported switches (to be passed to the command line) are:
/PSR
/SX6
/SX7
/SX9
/SX9-2
/TYR
/GEN
/GEN-2
These switches can be specified by editing the shortcut (icon) created by the installation program on the desktop. Right click the icon and select “Properties” on the popup menu. On the panel that opens, select the “Shortcut” tab and edit the “Target” field.
It should contain something like “C:\Groovyband Live!\Groovyband Live! XG 21.05.03 Platinum\Groovyband.exe”. To pass a switch, edit the field and add it after the closing quotes. Here is an example, to let the program know that we want to use it with a Tyros:
“C:\Groovyband Live!\Groovyband Live! XG 21.05.03 Platinum\Groovyband.exe” /TYRThe switches /SX9-2 and /GEN-2 will select the configuration with 2 insert DSPs per part. If you launch the program with no command line switches, it will automatically default to /PSR.
If you attempt to run the program addressing more DSPs than those actually provided by your hardware, you might not hear the DSPs you select on the user interface. This is because the hardware, even if asked to, cannot play DSPs it does not actually have. Even worse (due to the dynamic allocation), you might sometimes hear some of them randomly.
If your license do not support all the DSPs of your hardware (as requested with the command line switch), it will automatically reduce itself to the maximum number allowed.
The demo version can only run in /PSR mode, which is the default. So you do not need to provide any command line switch. And if you do, they will be ignored.
Available insert DSPs
Groovyband manages 16 parts (8 automatic accompaniment parts, and 8 parts you can play by yourself). Each of these parts is like a mixer bus to which you can add insert effects to shape the sound of the playing instruments.
The number of insert effects you can use all at once (and how many in series on a given part) is limited by two factors: what is available in the hardware (PSR, Tyros, Genos) and what Groovyband allows you to exploit of the hardware capabilities (depending on the edition: standard, pro, platinum).
The following table shows the possible combinations (parts x inserts):
| Arranger Model | HW DSP # | Standard | Pro | Platinum |
|---|
| PSR-S | 3 | 3×1 | 3×1 | 3×1 |
| PSR-SX 600 | 3 | 3×1 | 3×1 | 3×1 |
| PSR SX 700 | 5 | 4×1 | 5×1 | 5×1 |
| PSR SX 900 | 8 | 4×1 | 8×1 or 4×2 | 8×1 or 4×2 |
| Tyros | 6 | 4×1 | 6×1 | 6×1 |
| Genos | 16+ | 4×1 | 8×1 or 4×2 | 16×1 or 8×2 |
In addition to the “regular” insert DSPs shown in the table, on all models there is an additional “variation” DSP that can be routed as a global send bus, or as an additional insert (on top of what listed in the table, for each program edition).